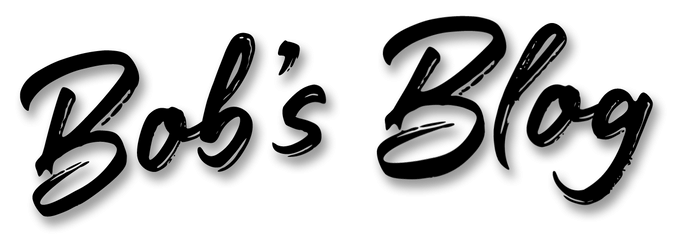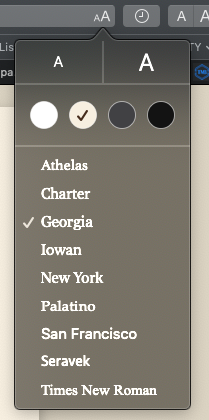
One of the most frustrating things when I’m reading a web page with lots of ads is having it jerk me back and forth as ads disappear and reload and change sizes, sometimes even forcing me to scroll back to see a paragraph I hadn’t yet finished reading. This is generally the result of poor website design, but it appears on even some of the biggest and best-known websites.
I don’t usually object to seeing ads on a website, especially one I haven’t paid anything to view (such as a news site to which I don’t have a paid subscription). But the bouncing up and down as I scroll down the page is frustrating, to say the least.
There’s an easy solution, one that even I forget about sometimes. I use Apple’s Safari web browser most of the time. It has a feature called “Reader View” that eliminates all the ads and other distractions, showing just the text and key photos on the page in an easy-to-read column that scrolls smoothly down the screen, not a single jump in sight.

In the URL bar at the top of the page, at the far left end is a small four-bar icon (see photo) that toggles Reader View off and on. If you’ve never tried it, give it a shot right now on this page — it may revolutionize your pleasure in reading text- or ad-heavy sites. It’s not available on every web page out there — for instance, it doesn’t work on the home page of this site because that page is a collection of the most recent blog posts I’ve published. But click on any of those posts, and the Reader View becomes available.
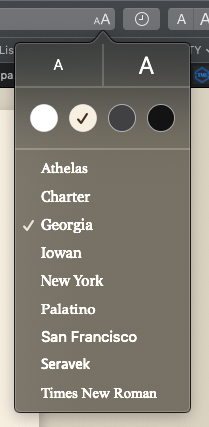
But wait, there’s more! Once you’re in Reader View, a new icon, AA (two A’s in different sizes) appears at the right end of the URL bar. Click on that, and you’ll instantly have several options to customize how the Reader View appears — white, ivory, gray, or dark themes, as well as nine very readable fonts to choose from. And you can make the text smaller or larger by clicking one of the A’s at the top of the options! Very cool! My personal favorites for daytime reading are the ivory theme and the Georgia font. At night I prefer the gray theme. Whatever preferences you select, the next time you open a page in Reader View, it will default to the most recent choices you made.
You can also set your preferences in Safari to always open a particular webpage in Reader View. I don’t usually recommend that as I like to get a feeling for the page first. But if you regularly view a particular website and know you want the Reader View, go ahead and set your preferences accordingly. The Reader View preferences are set on a site-by-site basis rather than an across-the-board setting.
To exit Reader View, click somewhere on either the side of the page away from the text, or click again on the Reader View icon at the left end of the URL bar.
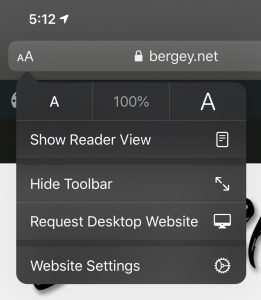
On the iPhone and iPad, you have the same options for Reader View, but they’re accessed slightly differently. Instead of the four-bar icon at the left end of the URL bar, it is the AA (two A’s in different sizes). Click it to open a dialog box with all the options to set it up the way you like, just like on your desktop. You can go directly to Reader View by holding your finger for a second on the AA icon, and you’ll instantly be switched to Reader View without having to reselect any options.
If you use the Google Chrome browser instead of Safari, Reader View is also available but must be installed as an extension in Chrome. Go to the Chrome Web Store and search for “Reader View.” The one I use is called “Best Reader View.” After installing it, it will show on-screen tips for activating and customizing it. It’s not as straightforward or transparent as it is in Safari (apparently Google isn’t thrilled about you bypassing ads — imagine that). However, it is still worth having as a tool for reading text-heavy or ad-heavy pages.
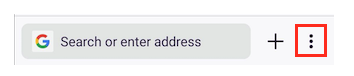
For Firefox users, click the icon with three vertical dots (see photo), then select Reader View. Not quite as tricky as Chrome, but it gives you the same options from there as Safari.
Bonus Tip for Safari Users on iPhone and iPad
Sometimes you get to the bottom of a lengthy page, and you want to go back to the top of the page. On your desktop computer, you can hit the Home button, and you’re instantly transported to the top of the page. It’s just as easy on your iPad or iPhone if you remember this little tip: use your finger to start scrolling up just long enough to show the menu bars again (if they’re not already showing), then tap a finger on the time at the top left of your screen. Ta-Da! You’re instantly transported back to the top of the page. That also works in many other apps on your Apple device.
Did you find this post helpful? Leave a comment below!